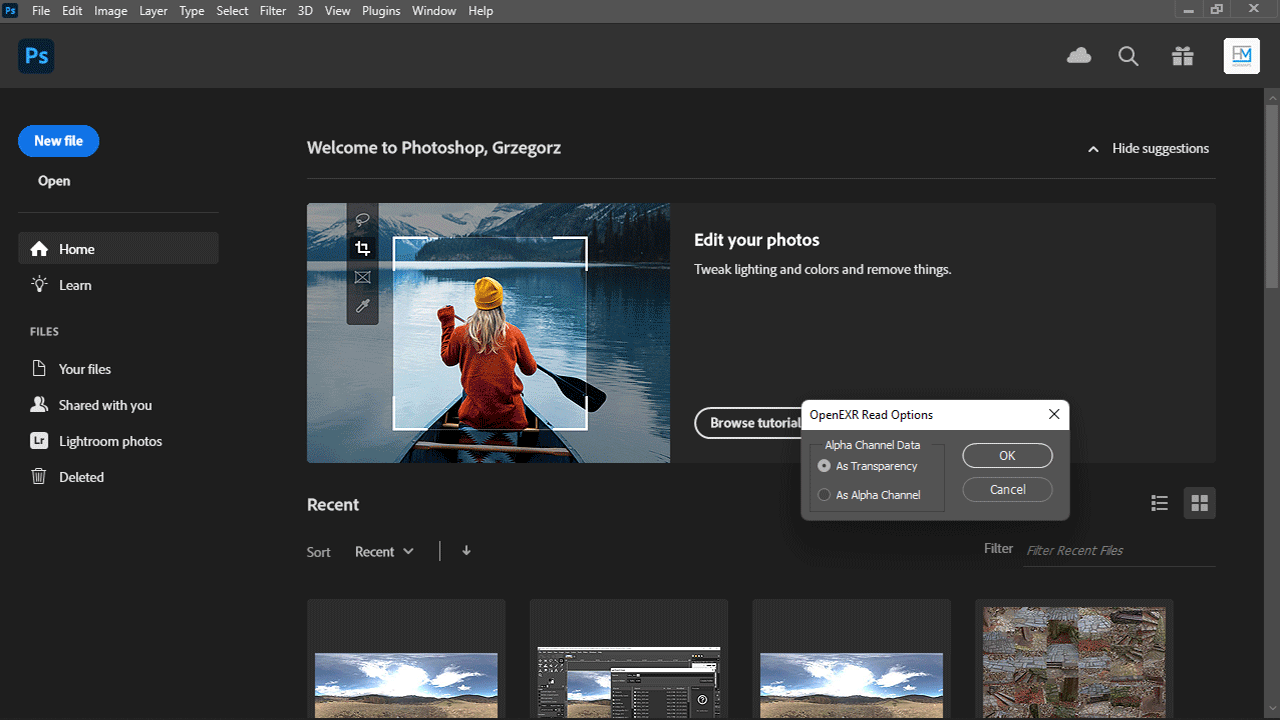Most of the hdri maps downloaded from my website are OpenEXR format (. exr extension), as this format provides the best quality/file size ratio. OpenEXR also supports layers and is considered as an industry standard in Game Dev and film production, as it offers more flexibility in the post production process. Keep in mind that, when using OpenEXR or Radiance file HDRI Map, in any 3D software you won’t see much difference. Radiance (.hdr) files are rather much bigger than OpenEXR 32 bit files compressed with PIZ. Only one advantage of .hdr file is that they can be easily zipped to reduce their filesize, you would have to keep them zipped to save your disk space, so not very practical.
I was really surprised when discovered that Unreal Engine 5 is not supporting OpenEXR spherical hdri maps for HDRi Backdrop. So if you want to use OpenEXR file for HDRi Backdrop, first you’d need to convert it to .hdr (Radiance) format.
Convert .exr to .hdr in Gimp – free and fast option
GIMP is free, a cross-platform image editor available for GNU/Linux, macOS, Windows and more operating systems. You can download it from Gimp.org.
- To convert .exr to .hdr simply open Gimp and drag .exr file onto the working space. I have tested huge OpenEXR file (20000 x 10000px), and in 6 seconds I could see a preview of opened file.
- Next go to the menu File > Export As (Shift + Ctrl + E), and change extension from .exr to .hdr and click Export. After few seconds you will find your .hdr file in the exported directory.
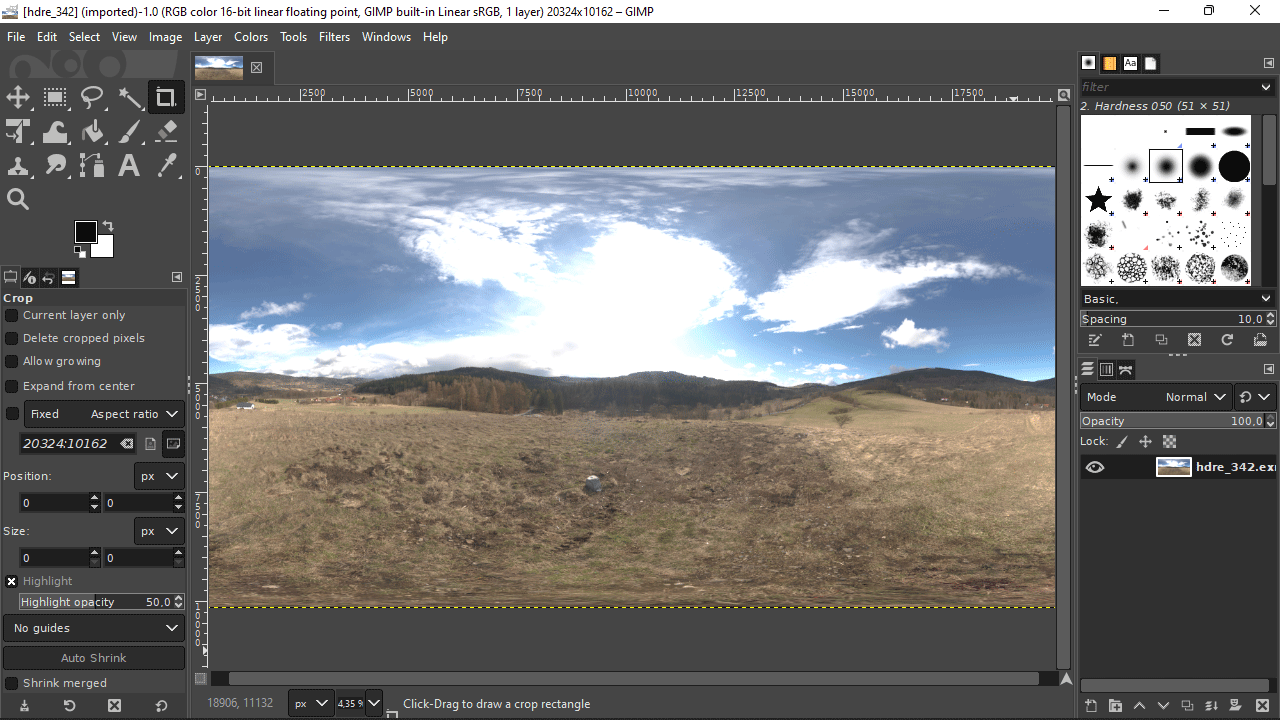
Convert .exr to .hdr in Photoshop
- Drag and drop .exr file over Photoshop. Choose any option when prompt will appear to open it.
- Go to menu File > Save as (Shift + Ctrl + S) and choose Radiance (.hdr)